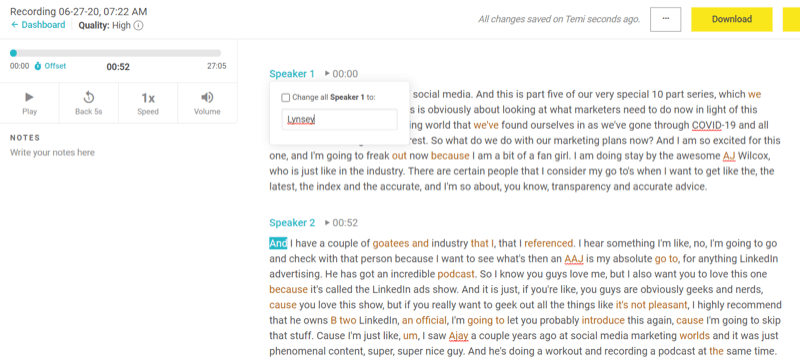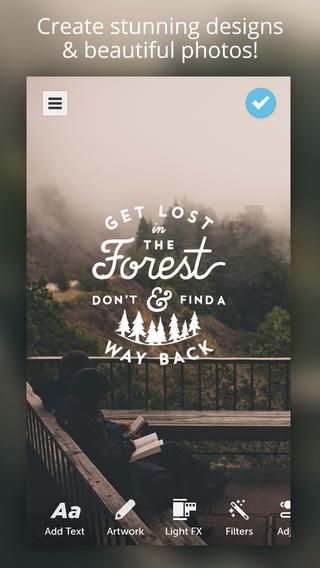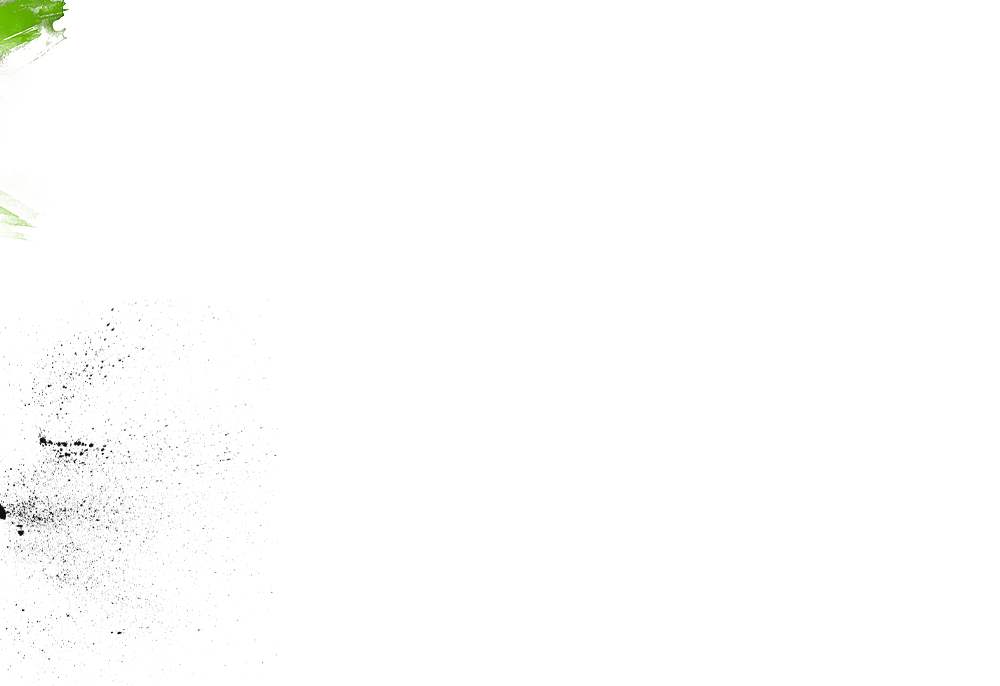Ищете способы создать полезный контент для социальных сетей из ваших видео, прямых трансляций и подкастов? Хотите знать, как легко преобразовать этот контент для разных социальных сетей?
Удаление звука для подкастинга и звуковых фрагментов
Запись в облако Zoom позволяет записывать и загружать аудиофайлы отдельно от видео. Так вы можете создавать высококачественный аудиофайл, подходящий для подкастов, поскольку он записывает звук динамиков непосредственно из их входных источников. Запись в облако Zoom можно использовать даже при неидеальном интернет-соединении.
После загрузки файла вы можете отредактировать его в любом звуковом редакторе или отправить в свой редактор подкастов для последующей оптимизации.
Расшифруйте запись для поста в блоге
Использование приложения для транскрипции, такого как Temi, — отличный способ упростить создание блога. Temi может записывать и расшифровывать ваш контент за 0,25 доллара за минуту. Кажется дорого? Если сопоставить стоимость времени копирайтера, то это не такая высокая цена. Расшифровка стенограммы будет включать отметки времени, идентификацию отдельных докладчиков. Она может быть загружена в виде документа Word. Это упрощает выделение определенных временных меток и разделов статьи.
Чтобы использовать приложение, просто нажмите «Запись». Когда вы закончите писать аудио, нажмите «Сохранить», а затем «Транскрипт», чтобы загрузить стенограмму. Вы сможете просмотреть стенограмму как редактируемый документ Word в Интернете. Чтобы изменить имена выступающих, коснитесь значка карандаша рядом с полем «Динамик». Когда вы будете готовы загрузить расшифровку стенограммы, нажмите «Скачать» в правом верхнем углу экрана. Во всплывающем окне выберите формат файла, решите, хотите ли вы включить отметки времени и имена выступающих, а затем нажмите «Экспорт».
Temi использует машинное обучение и обеспечивает точность около 90–95%, поэтому перед загрузкой полезно проверить ваш контент на орфографию, грамматику и точность.
Загрузите видеозапись на YouTube
Если вы импортируете видеофайл в простой видеоредактор, вы можете создать полнометражное художественное видео для YouTube.
Для создания этого типа контента вам не понадобится дорогой или слишком сложный видеоредактор. Movavi Video Editor Plus подойдет. Это программное обеспечение для Windows и Mac с функцией перетаскивания фрагментов. Пакеты видео от Movavi начинаются от 40 долларов, занимают меньше памяти и более экономичны, чем более мощные инструменты для редактирования видео. Доступны и бесплатные пробные версии.
Сначала вам нужно загрузить видеофайл из облачных записей Zoom.
После этого откройте Movavi Video Editor Plus и перетащите файл в область «Добавить файлы», чтобы импортировать его в приложение. Затем перетащите видеофайл в поле редактирования. Используйте инструмент кадрирования, чтобы вырезать начало и конец видео, в котором вы запускаете камеру и выключаете ее. Когда вы закончите, нажмите кнопку «Экспорт» в правой части экрана. В окне «Экспорт» нажмите «Пуск», чтобы экспортировать MP4 или другой подходящий видеофайл, готовый для загрузки на YouTube.
Чтобы ваше видео выделялось на YouTube и в плейлисте, создайте собственную миниатюру со снимками экрана из видеоконтента. Для этого можно использовать графический онлайн-редактор Canva для создания тизера с названием видео.
Теперь, когда вы загружаете свое видео на YouTube, вы можете использовать свою обложку.
Разрезайте видео на кусочки для размещения в Facebook, LinkedIn и Instagram. В этом случае контент будет содержать множество фрагментов полезной информации, которую вы можете публиковать постепенно. С помощью функции обнаружения сцен Movavi вы можете быстро разбить видео на разные сцены или моменты. Чтобы использовать эту функцию, щелкните меню «Инструменты» в левой части экрана и выберите параметр «Обнаружение сцены». После того, как вы нажмете «Определить сцены», Movavi начнет разбивать ваш контент по сценам.
Создание аудиограммы
Вы можете использовать онлайн-инструмент, такой как Wavve, для создания звуковых панелей, соответствующих звуку вашего видео, и использовать их в визуальных эффектах, чтобы делиться ими через свои платформы социальных сетей. Wavve доступен как в бесплатном, так и в платном планах по цене от 10 долларов в месяц.
Прежде чем начать работу с Wavve, используйте Movavi для извлечения аудиофрагмента, который вы хотите использовать в своей аудиограмме. Воспользуйтесь функцией перетаскивания, чтобы выделить аудиофайл и перетащить его в отдельную строку в поле редактирования.
Теперь удалите видеофайл и обрежьте звук, чтобы найти фрагмент, который вы хотите использовать.
Последний шаг — экспортировать файл как аудиоклип, например MP3.
Теперь, когда у вас есть аудиофайл, вы готовы создать аудиограмму в Wavve. Просмотрите каждую сцену или сверьтесь с записью, чтобы найти фрагменты контента, которые вы хотите обрезать для социальных сетей. Когда вы закончите редактировать эти видеоклипы, экспортируйте их.
Следующим шагом будет импорт файлов в такой инструмент, как Zubtitle, для добавления подписей. Бесплатная пробная версия этого онлайн-инструмента позволяет бесплатно скачать одно видео. После этого вам нужно будет оформить платную подписку, которая начинается с 19 долларов в месяц за до 10 видео.
После входа в Zubtitle нажмите «Добавить новое видео». Затем выберите выбранный язык и перетащите видео в указанное место на экране.
После завершения процесса загрузки вы увидите субтитры, созданные на основе аудио. Вы можете редактировать подписи по орфографии, грамматике и точности.
Затем перейдите на вкладку «Стиль видео» и выберите соотношение сторон, которое вы хотите использовать для своего видео. Учитывайте, что квадратное видео хорошо работает в мобильных лентах и подходит для многих социальных сетей.
Затем выберите цвет фона. Вы можете ввести шестнадцатеричные коды для цветов вашего бренда или выбрать цвета с помощью палитры цветов.
Zubtitle позволяет стилизовать подписи, выбирая цвет, стиль и шрифт. Если вы нажмете «Управление шрифтами, стилями…», вы сможете редактировать стили заголовков и сохранять их для дальнейшего использования. Просто нажмите «Редактировать» для стиля, который хотите изменить. Отсюда вы можете выбрать шрифт, толщину шрифта, цвет и положение подписей. Когда дизайн вас устраивает, нажмите «Сохранить».
Теперь вы можете добавить заголовок и внести дополнительные изменения, чтобы настроить стиль шрифта, который вы хотите разместить над своим видео. Zubtitle также позволяет вам выбрать положение заголовка для точной настройки макета.
В разделе «Дополнительные элементы» у вас есть возможность добавить логотип и индикатор выполнения. Zubtitle позволяет перетаскивать оба элемента, чтобы разместить их в нужном месте на видео. Индикаторы выполнения могут помочь повысить уровень вовлеченности в видео.
Создание инфографики на основе цитат
Еще один способ переориентировать ваш контент — просмотреть стенограмму и найти короткие, убедительные или уникальные цитаты, которыми можно было бы поделиться в социальных сетях. С помощью бесплатного мобильного приложения, такого как Word Swag (доступно для iOS и Android), вы можете быстро превратить их в инфографику.
Word Swag предлагает более 50 бесплатных фонов и 25 текстовых стилей с несколькими вариантами макета, что позволяет легко создавать наглядные и привлекательные рисунки с цитатами. С тарифным планом Pro (4,99 доллара США в месяц) вы получите доступ к еще большему количеству стилей и дополнительным функциям, включая возможность добавления вашего логотипа в свой дизайн.